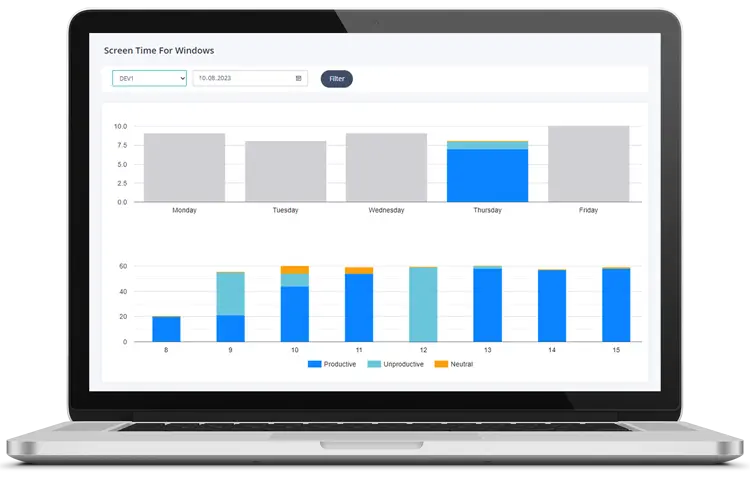2024'te PC'nizde Ekran Süresini Kontrol Etme ve Yönetme: Nihai Rehber
2024'te PC'nizde Ekran Süresini Kontrol Etme ve Yönetme: Nihai Rehber
Bugünün dijital çağında, ekran süresini yönetmek her zamankinden daha önemli. İster evden çalışıyor olun, ister uzaktan bir ekibi yönetiyor olun, ister daha iyi sağlık için ekran sürenizi azaltmaya çalışıyor olun, “PC'de ekran süresi nasıl kontrol edilir” bilgisini bilmek kritik öneme sahiptir. Bu kapsamlı rehber, Windows 10 ve Windows 11'de ekran süresini izlemek ve yönetmek için farklı yöntemleri ele alacak ve dijital alışkanlıklarınızı optimize etmenizi sağlayacak MonitUp gibi gelişmiş araçları tanıtacaktır. Hadi başlayalım ve ekran sürenizi etkili bir şekilde nasıl kontrol altına alabileceğinizi keşfedelim.
- Açıklama: Dizüstü bilgisayar, kahve fincanı ve saat içeren modern bir çalışma alanı. Alt Etiketi: "Dizüstü Bilgisayar ve Saat İçeren Çalışma Alanı"
- Giriş:
- Bu rehber, dijital çağda ekran süresini yönetmenin önemini anlamanıza yardımcı olacak ve bunu yapabilmeniz için güçlü araçları tanıtacaktır.
İçindekiler
- Windows 10'da Ekran Süresi Kontrolü
- Family Safety Özelliğini Kullanma
- Family Safety Kurulumu
- Ekran Süresi Raporlarını Görüntüleme
- Activity Tracker Kullanma
- Activity Tracker'a Erişme
- Süre Sınırları Belirleme
- PowerShell Kullanma
- Windows 11'de Ekran Süresi Kontrolü
- Yerleşik Araçları Kullanma
- Batarya Kullanımını Görüntüleme
- Family Safety Kullanma
- Üçüncü Taraf Uygulamaları Kullanma
- Windows için Dijital Refah
- Ekran Süresi Kontrolünde İleri Düzey Yöntemler
- Görev Yöneticisi Kullanma
- Ağ Bağlantısı Menüsünü Kullanma
- MonitUp Kullanma
- MonitUp Kurulumu
- MonitUp Özellikleri
- Ekran Süresi Yönetimi
- Ekran Süresi Sınırları Belirleme
- Yerleşik Araçları Kullanma
- Üçüncü Taraf Uygulamaları Kullanma
- Uygulamaları ve Web Sitelerini Engelleme
- Family Safety Kullanma
- Üçüncü Taraf Uygulamaları Kullanma
- Gelişmiş Analitik Kullanma
- MonitUp Analitiği
- Ekran Süresini İzlemenin Faydaları
- Gelişmiş Verimlilik
- Artan Dijital Sağlık
- Daha İyi Zaman Yönetimi
- Ekran Süresi Yönetimini Günlük Rutinle Birleştirme
- Düzenli Mola Süreleri Belirleme
- Teknolojiden Arındırılmış Alanlar Oluşturma
- Ekran Süresi Takip Uygulamaları Kullanma
- Öğrendiklerimizin Özeti
- Son Düşünceler
- Kısaca (TL;DR)
Kısaca (TL;DR)
- Windows 10 ve Windows 11'de yerleşik araçları kullanarak PC'de ekran süresinin nasıl kontrol edileceğini öğrenin.
- Daha detaylı veriler için PowerShell ve üçüncü taraf uygulamalar gibi gelişmiş yöntemlerden yararlanın.
- MonitUp gibi araçlarla ekran süresini etkili bir şekilde yönetin; gelişmiş analitik ve yapay zekâ desteğinden faydalanın.
- Ekran süresini izlemenin faydalarını keşfedin: Gelişmiş verimlilik, daha iyi dijital sağlık ve daha iyi zaman yönetimi.
- Pratik taktiklerle ekran süresi yönetimini günlük rutininize entegre edin.
Windows 10'da Ekran Süresi Kontrolü
- Windows 10, ekran sürenizi izlemenize yardımcı olacak çeşitli yerleşik özellikler sunar. Family Safety, Activity Tracker ve PowerShell komutları bu araçlara örnektir. Bu araçlar, hem ebeveynler hem de bireysel kullanıcılar için kullanıcı dostu seçenekler sunar.
Family Safety Özelliğini Kullanma
- Windows 10'daki Family Safety özelliği, özellikle ebeveynler için her kullanıcı hesabının ekran süresini takip edip yönetmek açısından oldukça faydalıdır.
Family Safety Kurulumu
- ‘Ayarlar’ uygulamasını açın.
- ‘Hesaplar’ bölümüne, ardından ‘Aile ve Diğer Kişiler’ sekmesine gidin.
- ‘Aile Ayarlarını Çevrimiçi Yönet’ seçeneğine tıklayın.
- İzlemek istediğiniz aile üyesini seçin.
- ‘Ebeveyn Kontrolleri’ altında, ekran süresi raporunu görmek için ‘Ekran Süresi’ne tıklayın.
Ekran Süresi Raporlarını Görüntüleme
- Family Safety, her kullanıcı için günlük, haftalık ve aylık etkinlik raporları sunar; ebeveynler çocuklarının ekran süresini görebilir ve gerekli ayarlamaları yapabilir.
- Örneğin, ebeveynler çocuklarının oyunlara çok fazla zaman harcamamasını sağlamak için günlük kullanım süresini takip edebilir ve buna göre sınır koyabilir.
Activity Tracker Kullanma
- Windows 10'da yerleşik bulunan Activity Tracker, cihazda ve belirli uygulamalarda ne kadar vakit geçirdiğinizi detaylı şekilde göstererek ekran süresini izlemenize yardımcı olur.
Activity Tracker'a Erişme
- ‘Ayarlar’ uygulamasını açın.
- ‘Gizlilik’ ve ardından ‘Etkinlik Geçmişi’ sekmesine gidin.
- Ekran süresi verilerini görmek için ‘Etkinliklerimi Yönet’i seçin.
Süre Sınırları Belirleme
- Activity Tracker, belirli uygulamalar ve web siteleri için günlük süre sınırları belirlemenize olanak tanır ve böylece daha verimli çalışmaya odaklanabilirsiniz.
- Örneğin, sosyal medya kullanımını günde bir saatle sınırlandırarak dikkat dağınıklığını azaltabilir ve verimliliğinizi artırabilirsiniz.
PowerShell Kullanma
- PowerShell komutları, son açılıştan bu yana ekran süresini hızlıca kontrol etmek için idealdir ve komut satırı yöntemini tercih eden kullanıcılar için uygundur.
screen time pc x 1
Windows 11'de Ekran Süresi Kontrolü
- Windows 11, ekran süresini izlemek için daha detaylı pil kullanım raporu ve ek üçüncü taraf uygulamalar gibi iyileştirmeler ve yeni özellikler sunar.
Yerleşik Araçları Kullanma
- Windows 11, genel ekran süresi ve uygulama kullanımına dair temel bir bakış sunan Güç & Batarya ayarlarını içerir.
Batarya Kullanımını Görüntüleme
- Başlat menüsüne tıklayın ve ‘Ayarlar’ı açın.
- ‘Sistem’ ardından ‘Güç & batarya’ seçeneğine gidin.
- ‘Batarya Kullanımı’na tıklayarak detayları görüntüleyin.
- Örneğin, her bir uygulamanın ne kadar pil tükettiğini inceleyerek ekran süresini tahmin edebilirsiniz.
Family Safety Kullanma
- Windows 10'a benzer şekilde, Windows 11'deki Family Safety de ekran süresini izleme ve sınırlandırma imkânı sunar, böylece kullanıcılar cihaz kullanımını sorumlu bir şekilde sürdürebilir.
Üçüncü Taraf Uygulamaları Kullanma
- Üçüncü taraf uygulamalar, ekran süresi yönetimi için daha detaylı analizler ve ek özellikler sunarak daha kapsamlı bir bakış sağlar.
Windows için Dijital Refah
- Bu uygulama, Android'dekine benzer grafikler ve pasta diyagramlarıyla ekran süresi verilerinizi incelemenize yardımcı olur ve böylece üretkenliği artırmanıza ve alışkanlıklarınızı düzenlemenize imkân tanır.
- Adımlar:
- 1. Geliştiricinin web sitesinden Windows için Dijital Refah uygulamasını indirin.
- 2. Uygulamayı kurun ve gerekli izinleri verin.
- 3. Ayrıntılı raporları görmek için gösterge tablosunu kullanın.
- Video URL: Windows 10'da ekran süresi ayarlama
- Not: Bu video, görsel bir rehber olarak Windows 10'daki kurulum adımlarını gösterir.
Ekran Süresi Kontrolünde İleri Düzey Yöntemler
- Daha kapsamlı analiz ve kontrol için ihtiyacı olanlar, gelişmiş yöntemler ve üçüncü taraf yazılımlarla ekran süresi konusunda daha detaylı bilgilere ulaşabilir.
Görev Yöneticisi Kullanma
- Görev Yöneticisi, bilgisayarınızın çalışma süresini (uptime) göstererek genel ekran süresini tahmin etmenize yardımcı olur.
- Adımlar:
- 1. Başlat Menüsüne sağ tıklayın ve ‘Görev Yöneticisi’ni seçin.
- 2. ‘Performans’ sekmesine gidin.
- 3. CPU bölümünün altında yer alan ‘Up time’ değerine bakın.
Ağ Bağlantısı Menüsünü Kullanma
- Son açılıştan bu yana ekran süresini tahmin etmek için ağ bağlanma süresine de bakabilirsiniz.
- Adımlar:
- 1. Denetim Masası’nı açın.
- 2. ‘Ağ ve Internet’ ardından ‘Ağ durumunu ve görevlerini görüntüle’ seçeneğine gidin.
- 3. Aktif ağınıza tıklayın ve ‘Süre’ bölümünü kontrol edin.
MonitUp Kullanma
- MonitUp, gelişmiş özellikler ve analitik sunarak ekran süresi takibinde detaylı içgörüler ve kişiselleştirilmiş öneriler sağlar.
| Ekran Süresi Yöntemleri Genel Bakış | |
|---|---|
| Özellik | Açıklama |
| Yapay Zekâ Önerileri | Ekran süresini optimize etmeye yönelik kişisel öneriler sunar |
| Detaylı Raporlar | Günlük, haftalık ve aylık kullanım raporları |
| Özelleştirilebilir Kategoriler | Verimli, verimsiz ve nötr olacak şekilde uygulamaları kategorize eder |
| Verimlilik Analizi | Kullanım alışkanlıklarını inceleyerek uygulanabilir içgörüler sunar |
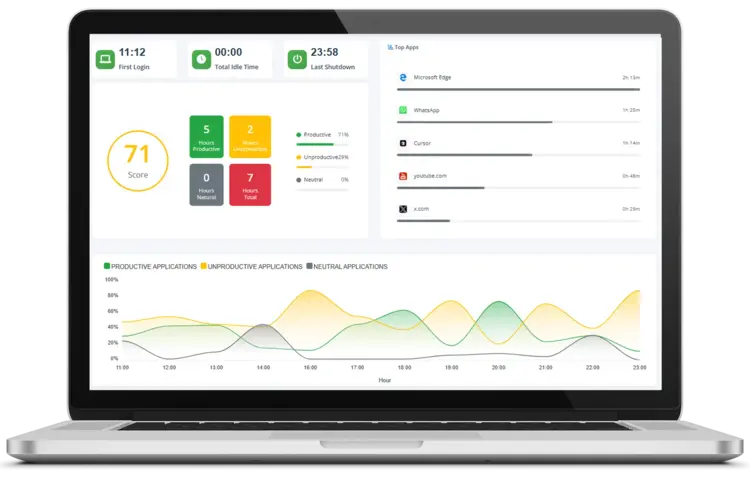 |
|
|
MonitUp Kurulumu
- MonitUp sitesini ziyaret ederek kaydolun.
- Yazılımı indirin ve kurun.
- Ana gösterge tablosu üzerinden ayrıntılı ekran süresi raporlarını inceleyin.
MonitUp Özellikleri
MonitUp şunları içerir:
- Geçtiğimiz haftaki verileri inceleyerek yapay zekâ tabanlı önerilerde bulunma
- Aylık, haftalık, günlük ve saatlik kullanım raporları
- Verimli, verimsiz ve nötr kategorilere uygulama ayrımı
- Çalışma stiline veya kurumsal ihtiyaçlara göre özelleştirilebilen uygulama kategorileri
- Verimli, verimsiz, nötr ve toplam çalışma saatlerine ilişkin raporlar
- Örneğin, alışkanlıklarınızı temel alarak daha fazla verimlilik için kişiselleştirilmiş öneriler alabilirsiniz.
“Mart 2023'te TikTok, 18 yaş altı kullanıcılar için günlük ekran süresini 60 dakikayla sınırlayan yeni kısıtlamalar getirdi.” (kaynak). Bu, artan farkındalığı ve MonitUp gibi çözümlerin önemini vurgulamaktadır.
 |
|
|
Ekran Süresi Yönetimi
- Ekran süresini sadece izlemek değil, aynı zamanda sınırlandırmak, belirli uygulamaları engellemek ve gelişmiş analitiği kullanarak dijital alışkanlıkları optimize etmek de önemlidir. Etkin bir yönetim, ekran süresinin verimli ve dengeli olmasını sağlar.
Ekran Süresi Sınırları Belirleme
- Windows veya üçüncü taraf uygulamalarla, uygulamalara veya genel kullanıma ne kadar süre ayrılacağını kontrol edebilirsiniz. Bu sınırlar, verimsiz etkinliklerin önüne geçerek dengeli bir dijital hayat sunar.
Yerleşik Araçları Kullanma
- Windows 10 ve 11, Ayarlar uygulaması aracılığıyla ekran süresi sınırlamaları getirmenize olanak tanır.
- Adımlar:
- 1. ‘Ayarlar’ı açın ve (Windows 10 için) ‘Aile ve Diğer Kişiler’ veya (Windows 11 için) ‘Family Safety’ bölümüne gidin.
- 2. ‘Ekran Süresi’ sekmesine tıklayarak belirli uygulamalar veya genel cihaz kullanımı için günlük ya da haftalık sınırlar belirleyin.
Üçüncü Taraf Uygulamaları Kullanma
- MonitUp gibi araçlar, ayrıntılı takip ve gerçek zamanlı bildirimler gibi daha gelişmiş sınırlandırma seçenekleri sunar.
- Adımlar:
- 1. MonitUp’ı indirin ve kurun.
- 2. Gösterge tablosunu kullanarak farklı uygulamalar için özel süre sınırları belirleyin.
- 3. Kullanımınızı izleyin ve sınıra yaklaştığınızda veya aştığınızda bildirim alın.
Uygulamaları ve Web Sitelerini Engelleme
- Dikkat dağıtan uygulamaları veya siteleri engellemek, odaklanmayı artırabilir. Bunu Windows yerleşik araçlarıyla veya daha ayrıntılı seçenekler sunan üçüncü taraf uygulamalarla yapabilirsiniz.
Family Safety Kullanma
- Windows Family Safety, ebeveyn denetimleri kapsamında belirli uygulamaları veya web sitelerini engellemeye imkân tanır ve kullanım istatistiklerini takip eder.
- Adımlar:
- 1. ‘Ayarlar’ı açın ve (Windows 10’da) ‘Aile ve Diğer Kişiler’ veya (Windows 11’de) ‘Family Safety’ bölümüne gidin.
- 2. İlgili kullanıcı hesabını seçin.
- 3. ‘Ebeveyn Kontrolleri’ altında, ‘Uygulama ve Oyun Sınırları’ veya ‘İçerik Kısıtlamaları’ bölümüne giderek belirli uygulamaları veya web sitelerini engelleyin.
Üçüncü Taraf Uygulamaları Kullanma
- Üçüncü taraf uygulamalar, ebeveynler ve bireysel kullanıcılar için daha kapsamlı engelleme seçenekleri sunar. Örneğin, MonitUp çalışma saatlerinde belirli web sitelerini engelleyerek verimliliği artırma fırsatı sağlar.
Gelişmiş Analitik Kullanma
- Gelişmiş analitik, kullanım alışkanlıklarınızı daha derinden anlamanıza yardımcı olarak verimlilik ve dijital sağlık alanında iyileştirmeler yapmanızı sağlar. MonitUp, kapsamlı raporlar ve yapay zekâ destekli içgörüler sunar.
MonitUp Analitiği
- MonitUp, aylık, haftalık, günlük ve saatlik bilgisayar kullanım raporları sunar ve uygulamaları verimlilik açısından sınıflandırmanıza imkân tanır.
- Örneğin, kullanım alışkanlıklarınıza göre kişiselleştirilmiş verimlilik önerileri alabilirsiniz.
“Çoğu durumda, monitör sorunları monitör ve PC arasındaki zayıf bağlantıdan kaynaklanır.” (kaynak), bu da ekran süresi takibini etkileyen kesintileri önlemek için PC ortamınızı düzgün tutmanın önemini gösterir.
Ekran Süresini İzlemenin Faydaları
- Ekran süresini izlemenin ve yönetmenin avantajlarını anlamak, hem bireyleri hem de kurumları bu uygulamaları benimsemeye teşvik eder. Bu avantajlar arasında gelişmiş verimlilik, artan dijital sağlık ve daha iyi zaman yönetimi yer alır.
Gelişmiş Verimlilik
- Ekran süresini takip etmek, verimsiz etkinlikleri belirlemeye yardımcı olur. MonitUp gibi araçlar, verimlilik eğilimlerini gösterir ve iyileştirme önerileri sunar.
- Örneğin, verimli ve verimsiz zaman dilimlerinin dökümünü inceleyerek çalışma alışkanlıklarınızı düzenleyebilirsiniz.
Artan Dijital Sağlık
- Ekran süresini sınırlamak, göz yorgunluğunu azaltabilir, uykuyu iyileştirebilir ve ruh sağlığına katkıda bulunabilir. Sınırlar belirlemek ve düzenli molalar vermek, dengeli bir dijital yaşam sağlar.
- Örneğin, ekrandan düzenli aralıklarla uzaklaşmak, uykusuzluğu ve göz yorgunluğunu azaltır.
Daha İyi Zaman Yönetimi
- Zamanın nerede harcandığını analiz ederek, onu daha önemli görevlere ayırmak mümkündür. MonitUp’ın ayrıntılı raporları, verimsizlikleri belirleyip öncelikli görevlere odaklanmanıza yardımcı olur.
- Örneğin, sosyal medyaya harcanan süreyi azaltarak iş veya kişisel işlere daha fazla zaman ayırabilirsiniz.
Ekran Süresi Yönetimini Günlük Rutinle Birleştirme
- Pratik ipuçları ve stratejiler, ekran süresi yönetimini günlük yaşama dahil etmenize yardımcı olarak dengeli bir dijital hayat ve daha yüksek verimlilik sağlar.
Düzenli Mola Süreleri Belirleme
- Sürekli çalışmaya ara vermek, verimliliği korur ve göz yorgunluğunu azaltır. Pomodoro Tekniği (25 dakikalık çalışma, ardından 5 dakikalık mola) gibi yöntemler etkili olabilir.
- Örneğin, MonitUp her oturumu takip ederek mola düzeninize sadık kalmanıza yardımcı olabilir.
Teknolojiden Arındırılmış Alanlar Oluşturma
- Bazı odaları (yemek veya yatak odası gibi) teknolojiden uzak tutmak, kişisel etkileşimi artırır ve uykuyu iyileştirir.
- Örneğin, yatak odanızı yalnızca dinlenme için ayırmak, geç saatlere kadar ekran kullanımı kaynaklı uyku bozukluğunu önler.
Ekran Süresi Takip Uygulamaları Kullanma
- MonitUp gibi uygulamalarla ekran süresini izleyebilir ve yöneterek ayrıntılı raporlar ve yararlı içgörüler elde edebilirsiniz.
- Örneğin, hangi uygulamaların daha fazla dikkat çektiğini görebilir ve buna göre düzenleme yapabilirsiniz.
Öğrendiklerimizin Özeti
- PC ekran süresini nasıl takip ve yönetebileceğinize dair hızlı bir özet. Sunulan araç ve yöntemleri kullanarak dijital alışkanlıklarınızı iyileştirip genel refahınızı artırabilirsiniz.
- Windows 10 ve Windows 11'de yerleşik araçlarla PC ekran süresinin nasıl kontrol edileceğini öğrenin.
- Daha kapsamlı içgörüler için PowerShell ve üçüncü taraf uygulamalar gibi gelişmiş yöntemleri keşfedin.
- MonitUp gibi araçlarla ekran süresini etkili bir şekilde yönetin; analitik ve yapay zekâ destekli önerilerden faydalanın.
- Gelişmiş verimlilik, daha iyi dijital sağlık ve daha iyi zaman yönetimi gibi faydalar sağlayın.
- Ekran süresi yönetimini günlük rutininize sorunsuz bir şekilde entegre edin.
Son Düşünceler
Ekran süresini izlemek ve yönetmek, verimlilik ile dijital sağlığı korumak açısından büyük önem taşır. Windows 10 ve 11’in yerleşik araçlarını veya MonitUp gibi özel uygulamaları kullanarak bilgisayar kullanımınızı denetleyebilirsiniz. Uzaktan çalışan ekipler için MonitUp anlık verimlilik analizi de sağlayarak ekran süresi yönetimini daha etkin kılar.
-
Bu stratejileri günlük hayatınıza entegre ederek, daha sorumlu bir PC kullanımı elde edebilir, verimliliğinizi ve refahınızı destekleyebilirsiniz. İş akışınıza netlik ve pratik içgörüler getirmesi için MonitUp'ı ziyaret edebilirsiniz.
Windows’ta Ekran Süresi Kontrolü ve Yönetimi Hakkında SSS
1. Windows 10'da ekran süremi nasıl kontrol ederim?
Windows 10’un yerleşik Family Safety özelliğini veya Activity Tracker’ı kullanarak bilgisayarınızı ne kadar süreyle kullandığınızı görebilirsiniz. Başlamak için Ayarlar > Hesaplar > Aile ve Diğer Kişiler’e gidin.
2. Windows 11'de ekran süremi nasıl kontrol ederim?
Windows 11, ekran süresi verilerini Ayarlar > Sistem > Güç & batarya > Batarya kullanımı altında gösterir. Burada ekranın ne kadar süre açık kaldığını ve uygulama bazında pil tüketimini görebilirsiniz.
3. Çocuklarımın PC’deki ekran süresini nasıl yönetebilirim?
Hem Windows 10 hem de Windows 11’deki Family Safety özelliğini kullanarak kullanım sınırları belirleyebilir, belirli uygulamaları engelleyebilir ve her çocuğun genel ekran süresini inceleyebilirsiniz.
4. MonitUp nedir ve nasıl yardımcı olur?
MonitUp, ekran süresi ve verimlilik takibi için gelişmiş bir araçtır. Ayrıntılı analitik, yapay zekâ önerileri, uygulama engelleme gibi özelliklerle ekran kullanım alışkanlıklarınızı optimize etmenize yardımcı olur.