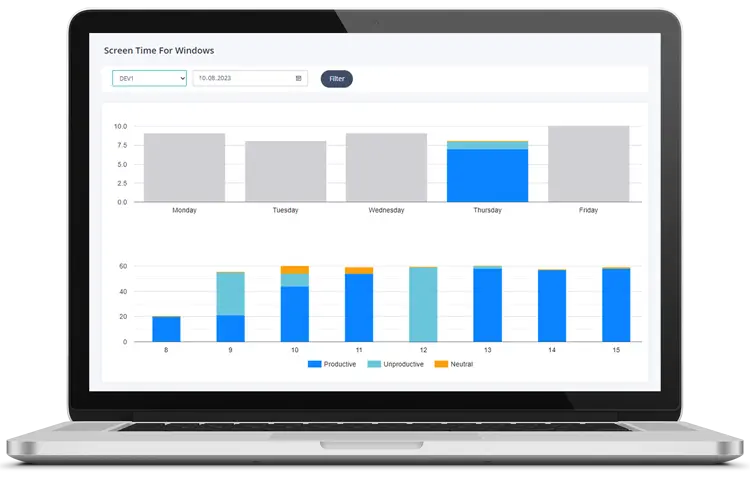Ultimate Guide to Checking and Managing Screen Time on Your PC in 2024
Ultimate Guide to Checking and Managing Screen Time on Your PC in 2024
In today's digital age, managing screen time is more important than ever. Whether you're working from home, managing a remote team, or simply trying to reduce your screen time for better health, knowing "how to check screen time on PC" is crucial. This comprehensive guide will walk you through the various methods to monitor and manage your screen time on both Windows 10 and Windows 11, and introduce you to advanced tools like MonitUp to optimize your digital habits. Let's dive in and discover how you can take control of your screen time effectively.
- Description: A modern workspace with a laptop, coffee cup, and clock. Alt Tag: "Workspace with Laptop and Clock"
- Introduction:
- This guide will help you understand the importance of managing screen time in the digital age and introduce powerful tools to help you do so.
Table of Contents
- Checking Screen Time on Windows 10
- Using Family Safety Feature
- Setting Up Family Safety
- Viewing Screen Time Reports
- Using Activity Tracker
- Accessing Activity Tracker
- Setting Time Limits
- Using PowerShell
- Checking Screen Time on Windows 11
- Using Built-in Tools
- Viewing Battery Usage
- Using Family Safety
- Using Third-Party Apps
- Digital Wellbeing for Windows
- Advanced Methods for Checking Screen Time
- Using Task Manager
- Using Network Connection Menu
- Using MonitUp
- Installing MonitUp
- Features of MonitUp
- Managing Screen Time
- Setting Screen Time Limits
- Using Built-in Tools
- Using Third-Party Apps
- Blocking Apps and Websites
- Using Family Safety
- Using Third-Party Apps
- Using Advanced Analytics
- MonitUp Analytics
- Benefits of Monitoring Screen Time
- Improved Productivity
- Enhanced Digital Health
- Better Time Management
- Integrating Screen Time Management into Daily Routine
- Establishing Routine Breaks
- Creating Tech-Free Zones
- Using Screen Time Tracking Apps
- Learnings Recap
- Final Thoughts
- TL;DR
Start your 7-day trial – no card required
See blurred screenshots, app & URL activity on your dashboard in minutes.
Try MonitUp FreeTL;DR
- Learn how to check screen time on PC using built-in tools in Windows 10 and Windows 11.
- Utilize advanced methods like PowerShell and third-party apps for detailed insights.
- Manage screen time effectively with tools like MonitUp, offering advanced analytics and AI-powered suggestions.
- Discover the benefits of monitoring screen time, including improved productivity, better digital health, and enhanced time management.
- Integrate screen time management into your daily routine with practical tips and strategies.
Checking Screen Time on Windows 10
- Windows 10 offers several built-in features to help you monitor screen time. These include the Family Safety feature, Activity Tracker, and PowerShell commands. These tools are user-friendly and provide a variety of options for both parents and individual users to keep track of their screen time.
Using Family Safety Feature
- The Family Safety feature in Windows 10 allows you to monitor and manage screen time for individual user accounts, making it particularly useful for parents who want to ensure their children use their devices responsibly.
Setting Up Family Safety
- Open the ‘Settings’ app.
- Go to ‘Accounts’ then ‘Family & Other People’.
- Click ‘Manage Family Settings Online’.
- Select the family member to monitor.
- Under ‘Parental Controls’, click on ‘Screen Time’ to see the screen time report.
Viewing Screen Time Reports
- Family Safety provides daily, weekly, and monthly activity reports for each user, helping parents understand their child's screen time and make necessary adjustments.
- For example, parents can monitor their child’s daily usage to ensure they aren't spending excessive time on games and can set time limits accordingly.
Using Activity Tracker
- The built-in Activity Tracker in Windows 10 can also help you monitor your screen time by providing a detailed overview of how much time you’ve spent on your device and specific apps.
Accessing Activity Tracker
- Open the ‘Settings’ app.
- Go to ‘Privacy’ and then ‘Activity History’.
- Select ‘Manage My Activity’ to view screen time data.
Setting Time Limits
- You can set daily time limits for individual apps and websites using the Activity Tracker, ensuring you focus on productive tasks.
- For example, limit social media usage to one hour per day to reduce distractions and improve productivity.
Using PowerShell
- PowerShell commands offer a quick way to check screen time since the last bootup, ideal for users who prefer the command-line approach.
screen time pc x 1
Checking Screen Time on Windows 11
- Windows 11 offers improvements and new features for monitoring screen time, including a detailed battery usage report and third-party apps that can provide additional insights.
Using Built-in Tools
- Windows 11 includes Power & Battery settings to check screen time, offering a basic overview of screen-on time and app usage.
Viewing Battery Usage
- Click the Start menu and open ‘Settings’.
- Go to ‘System’ and then ‘Power & battery’.
- Click on ‘Battery Usage’ to see details.
- For example, you can see how much battery each app uses and estimate screen time accordingly.
Using Family Safety
- Similar to Windows 10, Family Safety in Windows 11 can monitor and set limits on screen time, ensuring users remain responsible with their device usage.
Using Third-Party Apps
- Third-party apps can provide detailed analytics and features for screen time management, offering a more comprehensive view of your usage.
Digital Wellbeing for Windows
- This app offers Android-style graphs and pie charts to explore screen time data, aiding in better productivity and habit adjustments.
- Steps:
- 1. Download Digital Wellbeing for Windows from the developer’s website.
- 2. Install the app and grant necessary permissions.
- 3. Use the dashboard to view detailed reports.
- Video URL: How to set up screen time on Windows 10
- Note: This video demonstrates setup on Windows 10 for visual guidance.
Advanced Methods for Checking Screen Time
- For those needing more in-depth analytics and control, advanced methods and third-party software can deliver a comprehensive view of screen time.
Using Task Manager
- Task Manager can show your PC’s uptime, helping you gauge overall screen time.
- Steps:
- 1. Right-click the Start Menu and select ‘Task Manager’.
- 2. Go to the ‘Performance’ tab.
- 3. Look for ‘Up time’ under the CPU section.
Using Network Connection Menu
- You can check the duration of your network connection to estimate screen time since the last bootup.
- Steps:
- 1. Open the Control Panel.
- 2. Go to ‘Network and Internet’ and then ‘View Network status and tasks.’
- 3. Click on your active network and check the ‘Duration’ field.
Using MonitUp
- MonitUp offers a comprehensive screen time tracking solution with advanced features and analytics, ideal for users who need detailed insights and personalized recommendations.
| Screen Time Methods Overview | |
|---|---|
| Feature | Description |
| AI Recommendations | Provides personalized suggestions to optimize screen time |
| Detailed Reports | Daily, weekly, and monthly reports to track usage |
| Customizable Categories | Allows categorization of apps into efficient, inefficient, and neutral |
| Productivity Insights | Analyzes patterns and provides actionable insights |
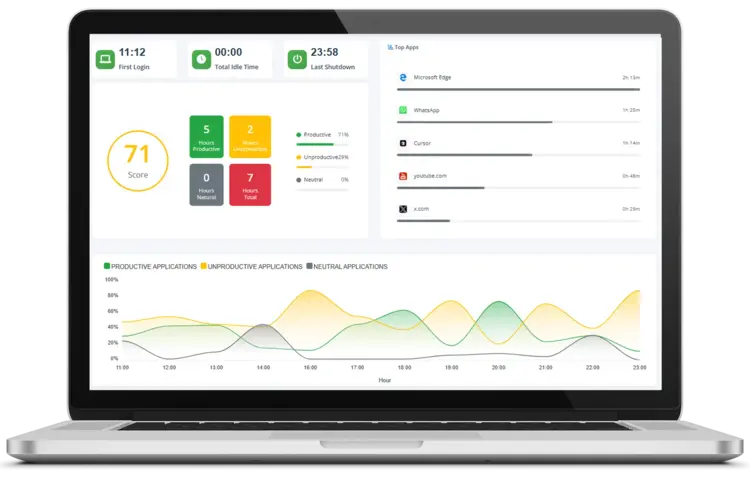 |
|
|
Installing MonitUp
- Visit MonitUp and sign up.
- Download and install the software.
- Use the dashboard to review detailed screen time reports.
Features of MonitUp
MonitUp includes:
- AI-powered suggestions based on analyzing data from the past week
- Monthly, weekly, daily, and hourly usage reports
- Categorization of applications into efficient, inefficient, and neutral
- Customizable app categories based on work style or organizational needs
- Reports on productive, unproductive, neutral, and total working hours
- For example, you might receive personalized efficiency recommendations based on your usage habits to improve productivity.
“In March 2023, TikTok introduced new restrictions limiting the daily screen time for users under 18 to 60 minutes.” (source). This highlights growing awareness and the importance of solutions like MonitUp.
 |
|
|
Managing Screen Time
- Beyond just monitoring, managing screen time involves setting limits, blocking certain apps, and using advanced analytics to optimize digital habits. Effective management ensures that screen time is productive and balanced.
Setting Screen Time Limits
- Windows and third-party apps allow you to define how much time can be spent on apps or overall. Limiting screen time helps maintain a balanced digital lifestyle by preventing excessive usage of unproductive activities.
Using Built-in Tools
- Windows 10 and 11 provide basic features to set screen time limits via the Settings app.
- Steps:
- 1. Open ‘Settings’ and go to ‘Family & Other People’ (Windows 10) or ‘Family Safety’ (Windows 11).
- 2. Click on ‘Screen Time’ and set daily or weekly limits for specific apps or overall device usage.
Using Third-Party Apps
- Tools like MonitUp provide more nuanced control over time limits, including detailed monitoring and real-time alerts.
- Steps:
- 1. Download and install MonitUp.
- 2. Use the dashboard to set custom time limits for different apps.
- 3. Monitor usage and be notified when nearing or exceeding the limit.
Blocking Apps and Websites
- Blocking distracting apps or sites can improve focus. You can do this via Windows built-in tools or opt for third-party apps that offer more granular options.
Using Family Safety
- Windows Family Safety allows parents to block specific apps or websites for child accounts and track usage.
- Steps:
- 1. Open ‘Settings’ and navigate to ‘Family & Other People’ (Windows 10) or ‘Family Safety’ (Windows 11).
- 2. Select the relevant user account.
- 3. Under ‘Parental Controls’, click on ‘App and Game Limits’ or ‘Content Restrictions’ to block specific apps or websites.
Using Third-Party Apps
- Third-party apps can block distractions more comprehensively, helpful for both parents and individual users. For example, MonitUp provides an option to block certain websites during work hours to boost productivity.
Using Advanced Analytics
- Advanced analytics provide a deeper understanding of usage patterns, guiding improvements in productivity and digital well-being. MonitUp stands out for its detailed reports and AI-driven insights.
MonitUp Analytics
- MonitUp gives detailed monthly, weekly, daily, and hourly computer usage reports, and allows categorizing apps by efficiency.
- For example, you can receive personalized efficiency tips based on your typical usage habits.
“In most cases, monitor issues are caused by a poor connection between the monitor and the PC.” (source), highlighting the importance of maintaining your PC environment to avoid disruptions that affect screen time tracking.
Benefits of Monitoring Screen Time
- Understanding the benefits of monitoring and managing screen time can encourage both individuals and organizations to adopt these practices. Advantages include improved productivity, enhanced digital health, and better time management.
Improved Productivity
- Tracking screen time identifies non-productive activities. Tools like MonitUp offer insights into productivity patterns and suggestions for improvement.
- For example, you can see a breakdown of productive vs. unproductive time and adjust your habits accordingly.
Enhanced Digital Health
- Limiting screen time can reduce eye strain, improve sleep, and contribute to better mental health. Setting limits and taking breaks are effective ways to maintain a balanced digital lifestyle.
- For instance, regularly stepping away from the screen can reduce the chances of insomnia and eye fatigue.
Better Time Management
- By analyzing where time is spent, users can allocate it more effectively to important tasks. MonitUp’s detailed reports help identify inefficiencies and redirect attention to higher-priority activities.
- For example, social media usage might be curtailed to free up time for work or personal pursuits.
Integrating Screen Time Management into Daily Routine
- Practical tips and strategies can help embed screen time management into everyday life, ensuring a balanced digital lifestyle and enhanced productivity.
Establishing Routine Breaks
- Regular breaks help maintain productivity and reduce screen fatigue. Techniques like the Pomodoro Technique (25 minutes of work followed by a 5-minute break) can be helpful.
- For example, MonitUp can track each interval to ensure you’re sticking to your break schedule.
Creating Tech-Free Zones
- Designating certain rooms (like the dining area or bedroom) as tech-free zones encourages personal interaction and improved sleep habits.
- For instance, reserving your bedroom strictly for rest helps avoid late-night screen use that disrupts sleep.
Using Screen Time Tracking Apps
- Apps like MonitUp can monitor and manage screen time, offering detailed reports and helpful insights.
- For example, you can learn which apps consume the most attention and adjust accordingly.
Learnings Recap
- Here’s a quick summary of how to track and manage your PC screen time. By leveraging the available tools and methods, you can improve your digital habits and boost overall well-being.
- Learn how to check screen time on PC using built-in tools in Windows 10 and Windows 11.
- Explore advanced methods like PowerShell and third-party apps for detailed insights.
- Manage screen time effectively with tools like MonitUp, featuring analytics and AI-powered suggestions.
- Reap the benefits of improved productivity, better digital health, and enhanced time management.
- Seamlessly integrate screen time management into your daily routine.
Final Thoughts
Monitoring and managing screen time is crucial for productivity and digital health. Using Windows 10 and 11’s built-in tools, or specialized apps like MonitUp, can help you control computer usage. For remote teams, MonitUp provides instant productivity analysis, making screen time management more effective.
-
By integrating these strategies into your everyday routine, you can ensure more responsible PC use, supporting both productivity and well-being. Visit MonitUp to learn more about how it can bring clarity and practical insights to your workflow.
FAQs on Checking and Managing Screen Time
1. How do I check my screen time on Windows 10?
You can use Windows 10’s built-in Family Safety feature or the Activity Tracker to view how long you’ve been using your PC. Go to Settings > Accounts > Family & Other People to begin.
2. How do I check my screen time on Windows 11?
Windows 11 offers screen time data under Settings > System > Power & battery > Battery usage. This shows your screen-on time and app-by-app battery consumption.
3. How can I manage screen time for my children on PC?
Use Family Safety in both Windows 10 and 11 to set usage limits, block specific apps, and review overall screen time for each child account.
4. What is MonitUp and how does it help?
MonitUp is an advanced screen time and productivity tracking tool offering detailed analytics, AI insights, app blocking, and more to help optimize screen habits.