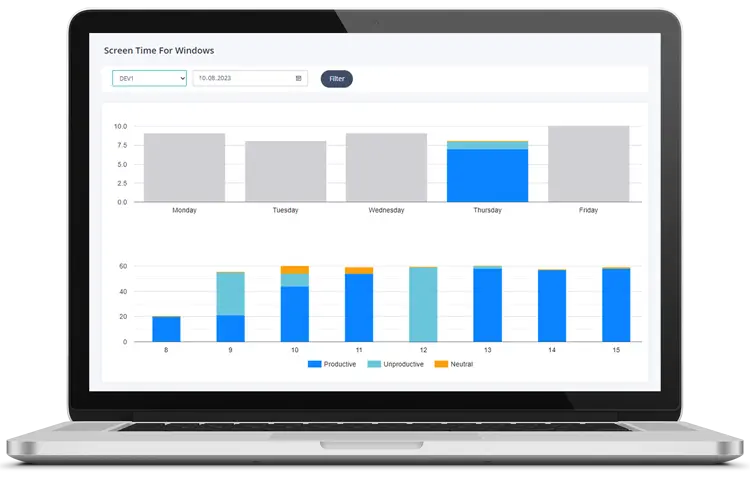How to Set Up Screen Time on Windows PC
In today's digital age, managing screen time is essential for maintaining productivity and well-being. While macOS and iOS devices have built-in Screen Time features, Windows PC users often need to look for alternative solutions. This guide will walk you through setting up screen time tracking on a Windows PC and introduce MonitUp, a powerful tool to help you manage and optimize your computer usage.
Step-by-Step Guide to Setting Up Screen Time on Windows PC
Step 1: Define Your Goals
Before you start tracking your screen time, it's important to identify why you want to monitor it. Are you aiming to boost productivity, manage your children's computer usage, or reduce your own screen time? Knowing your goals will help you make the most of the tracking tools.
Step 2: Choose the Right Tool
Windows doesn't have a built-in Screen Time feature, so you'll need to select a third-party tool. MonitUp is an excellent choice, offering comprehensive tracking and reporting capabilities. It monitors application usage, website visits, and provides insights into your computer activity.
Step 3: Download and Install MonitUp
- Visit the MonitUp website.
- Sign up for a free trial or select a subscription plan that suits your needs.
- Download the MonitUp installer and run the setup file.
- Follow the on-screen instructions to complete the installation.
Step 4: Set Up Your Account
- Open MonitUp and log in with your credentials.
- Customize your user profile by adding any necessary information.
- Set your preferences for screen time tracking, such as which applications and websites you want to monitor.
Step 5: Start Monitoring Your Screen Time
- MonitUp will automatically start tracking your computer usage.
- View real-time data on your dashboard, including active hours, most used applications, and website visits.
- Use the reporting features to analyze your screen time and identify patterns.
Step 6: Set Screen Time Limits and Goals
- Navigate to the settings menu in MonitUp.
- Set daily or weekly screen time limits for specific applications or websites.
- Establish goals to reduce your screen time gradually, if needed.
Step 7: Review and Adjust
- Regularly review your screen time reports.
- Adjust your limits and goals based on your progress.
- Use MonitUp's insights to make informed decisions about your computer usage.
How MonitUp Can Help You Manage Screen Time
MonitUp is more than just a screen time tracker; it's a comprehensive tool designed to help you optimize your computer usage. Here are some key features:
-
-
Detailed Reporting:
Get in-depth reports on your application and website usage. See where your time goes and identify areas for improvement. -
Alerts and Notifications:
Set up alerts to notify you when you reach your screen time limits. Stay on track with your goals. -
Productivity Insights:
Understand your productivity patterns and make adjustments to enhance your efficiency. -
User-Friendly Interface:
MonitUp's intuitive interface makes it easy to set up and use, even for those who are not tech-savvy.
-
Conclusion
Setting up screen time tracking on a Windows PC is straightforward with the right tools. MonitUp offers a robust solution to help you monitor and manage your computer usage effectively. By following this guide, you can take control of your screen time, boost your productivity, and maintain a healthier relationship with technology.
Start your journey to better screen time management today with MonitUp. Sign up for a free trial and experience the benefits for yourself.